Hướng Dẫn Thay Đổi Kích Cỡ Tất Cả Nhiều Hình Ảnh Trong Word. Hướng dẫn cách thay kích cỡ ảnh hàng loạt trong Word, cách thay kích cỡ nhiều ảnh trong word. Hướng dẫn thay đổi kích thước tất cả ảnh trong word mới nhất chắc chắn thành công.

Khi chúng tôi sao chép hoặc thêm hình ảnh từ Internet hoặc các tệp khác, kích thước của hình ảnh có thể khác nhau. Mọi người đều biết làm thế nào để thay đổi kích cỡ hình ảnh từng cái một, nhưng nếu chúng ta muốn thay đổi kích cỡ chúng cùng kích cỡ cùng một lúc, làm thế nào chúng ta có thể làm được? Hướng dẫn này sẽ cho bạn thấy một số phương pháp thay đổi kích thước hình ảnh.
Cách 1: Thay Đổi Kích Thước Hình Ảnh Theo Cách Thủ Công Trong Word
1. Để hiển thị tay cầm định cỡ của hình ảnh bằng cách nhấp vào hình ảnh;
2. Đặt con trỏ trên một trong các tay cầm định cỡ của hình ảnh.
3. Kéo núm điều chỉnh kích thước cho đến khi kích thước hình ảnh phù hợp với nhu cầu của bạn. Xem ảnh chụp màn hình:
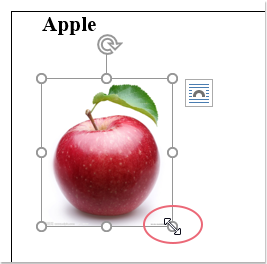
Chú thích: Với phương pháp này, bạn không thể thay đổi kích thước nhiều hình ảnh cùng một lúc. Bạn cần phải thay đổi kích cỡ từng ảnh một cho đến khi tất cả các hình ảnh được thay đổi kích cỡ.
Cách 2: Thay Đổi Kích Thước Hình Ảnh Bằng VBA
Với mã VBA sau đây, bạn có thể thay đổi kích thước hình ảnh với kích thước mong muốn của bạn. Bạn có thể thực hiện nó như sau:
Trong ví dụ này, chúng tôi thay đổi kích thước hình ảnh thành chiều cao inch 1.78 và chiều rộng 3.17 inch.
1. Vui lòng chọn ảnh bạn muốn thay đổi kích thước;
2. nhấn Alt + F11 để mở Microsoft Visual Basic cho các ứng dụng cửa sổ;
3. Nhấp chuột Mô-đun từ Chèn tab, sao chép và dán mã VBA sau vào Mô-đun cửa sổ;
Mã VBA: Đổi kích thước một hình ảnh thành kích thước cụ thể:
Sub ResizePics()
Dim shp As Word.Shape
Dim ishp As Word.InlineShape
If Word.Selection.Type <> wdSelectionInlineShape And _
Word.Selection.Type <> wdSelectionShape Then
Exit Sub
End If
If Word.Selection.Type = wdSelectionInlineShape Then
Set ishp = Word.Selection.Range.InlineShapes(1)
ishp.LockAspectRatio = False
ishp.Height = InchesToPoints(1.78)
ishp.Width = InchesToPoints(3.17)
Else
If Word.Selection.Type = wdSelectionShape Then
Set shp = Word.Selection.ShapeRange(1)
shp.LockAspectRatio = False
shp.Height = InchesToPoints(1.78)
shp.Width = InchesToPoints(3.17)
End If
End If
End Sub
Xem hình ảnh:
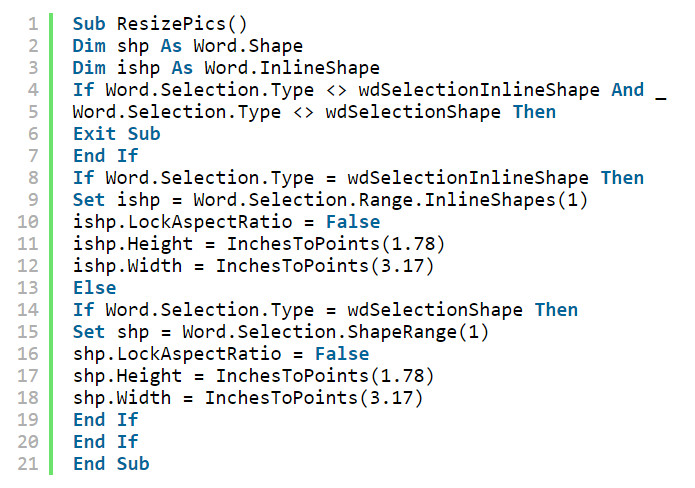
4. Nhấp chuột chạy nút hoặc F5 để chạy mã VBA, và hình ảnh đã chọn đã được thay đổi kích cỡ theo kích thước cần thiết của bạn.
Chú thích: Trong đoạn mã trên, Trong shp.Height = InchesToPoints (1.78) và shp.Width = InchesToPoints (3.17) là chiều cao và chiều rộng của hình ảnh, bạn có thể thay đổi kích thước để đáp ứng nhu cầu của bạn.
Với mã VBA này, bạn cũng không thể thay đổi kích thước toàn bộ hoặc nhiều hình ảnh cùng một lúc. Bạn cần phải đi qua lại giữa tài liệu Word và Microsoft Visual Basic cho các ứng dụng cửa sổ để chọn hình ảnh và áp dụng mã. Đó là quá tốn thời gian.
Cách 3: Thay Đổi Kích Thước Nhiều Hình Ảnh Bằng Kutools For Word
Với Kutools cho Word ‘s Thay đổi kích thước hình ảnh tiện ích, bạn có thể thoát khỏi những hoạt động gây phiền nhiễu và tốn thời gian và nhanh chóng thay đổi kích thước tất cả các hình ảnh từ tài liệu của bạn.
1. Vui lòng áp dụng tiện ích này bằng cách nhấp vào Kutools Plus > Resize. Xem ảnh chụp màn hình:
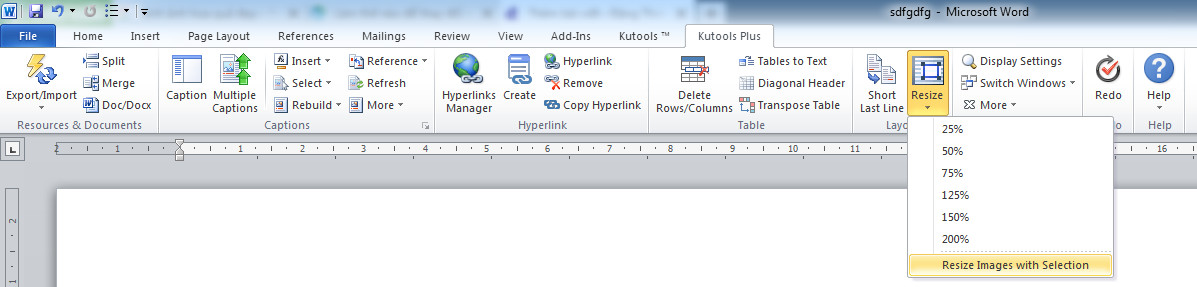
2. Nếu bạn muốn thay đổi kích thước tất cả hình ảnh thành một tỷ lệ phần trăm nhất định với kích thước ban đầu của chúng, vui lòng chọn một trong sáu phần trăm từ danh sách thả xuống. Ví dụ: nếu bạn muốn thay đổi kích thước tất cả các hình ảnh thành 50% kích thước ban đầu của chúng, vui lòng chọn 50%. Sau khi nhấp 25%, bạn sẽ thấy tất cả các hình ảnh đã được định cỡ đến 50%. Xem ảnh chụp màn hình:
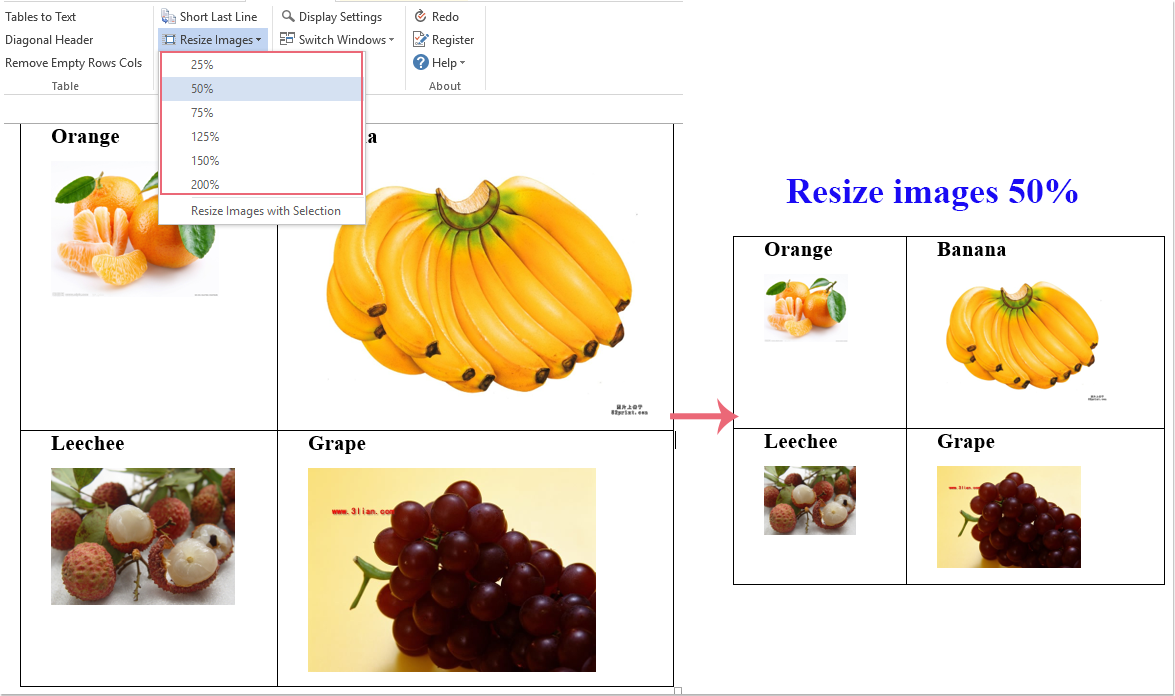
Nếu bạn muốn điều chỉnh tất cả các hình ảnh với cùng kích thước bằng hình ảnh đã chọn, vui lòng chọn một hình ảnh làm kích thước mô hình, sau đó nhấp vào Kutools Plus > Resize > Resize Images with Selection và tất cả hình ảnh sẽ được thay đổi kích thước cùng kích thước dựa trên hình ảnh đã chọn, xem ảnh chụp màn hình:
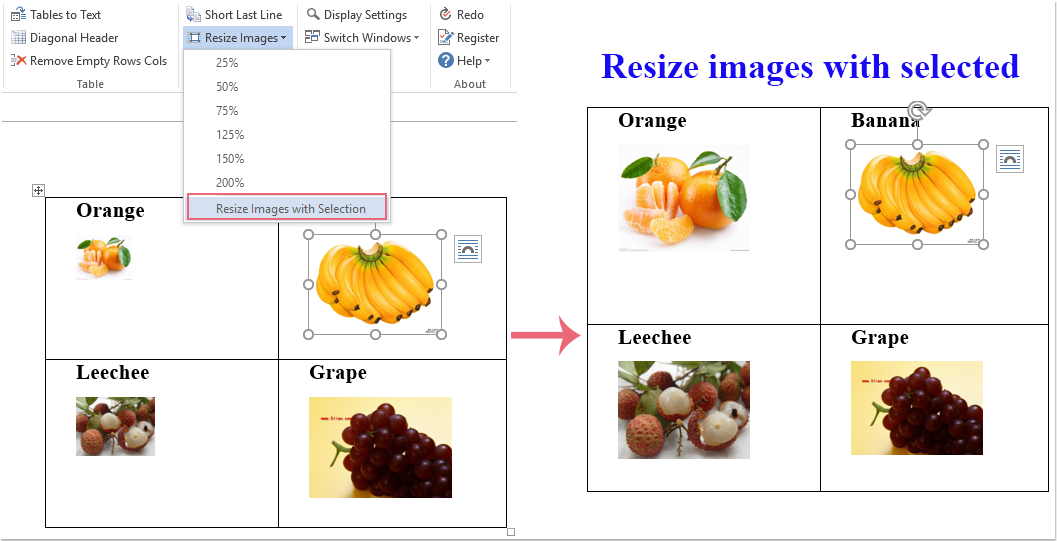
Xem thêm:
Demo: Thay Đổi Kích Thước Tất Cả Các Hình Ảnh Cùng Một Lúc Trong Word
Tổng hợp các chức năng của Kutools Plus
- Các hoạt động phức tạp và lặp đi lặp lại có thể được thực hiện xử lý một lần trong vài giây.
- Chèn nhiều hình ảnh trên các thư mục vào tài liệu Word cùng một lúc.
- Hợp nhất và kết hợp nhiều tệp Word trên các thư mục thành một với thứ tự bạn muốn.
- Tách tài liệu hiện tại thành các tài liệu riêng biệt theo tiêu đề 1, ngắt phần hoặc các tiêu chí khác.
- Chuyển đổi tập tin giữa Doc và Docx, Docx và PDF, bộ sưu tập các công cụ để chuyển đổi và lựa chọn phổ biến, và như vậy …
Chúc bạn thành công!
> Xem thêm:

0 Comments