Hướng dẫn tự cài đặt Scan qua SMB bằng Folder chắc chắn thành công.
Hôm nay mình chia sẻ lại bài này nhằm giúp mọi người nắm rõ các quy tắc cần có để có thể cài đặt Scan SMB vui lòng đọc kỹ và làm theo từng bước thì ai cũng có thể làm được.
Các bạn cần chuẩn bị các thao tác sau đây ở máy tính ở đây mình cài với bản windows 7. các bạn cũng có thể dùng cho Windows XP, Windows 8, Windows 10 trở lên.

Bước 1: Tắt tường lửa PC vấn đề này đơn giản các bạn tự thao tác hoặc xem trên mạng (có thể bỏ qua bước này)
Bước 2: Cài đặt chia sẻ mạng
Xem thêm: Sửa lỗi “\\computer is not accessible. You might not have permission to use this network resource”
Nhấn chuột phải vào icon màn hình máy tính như hình dưới
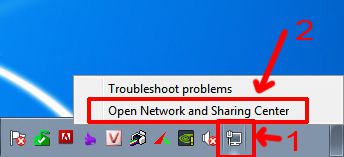
>> Nhấn vào Change advanced sharing settings
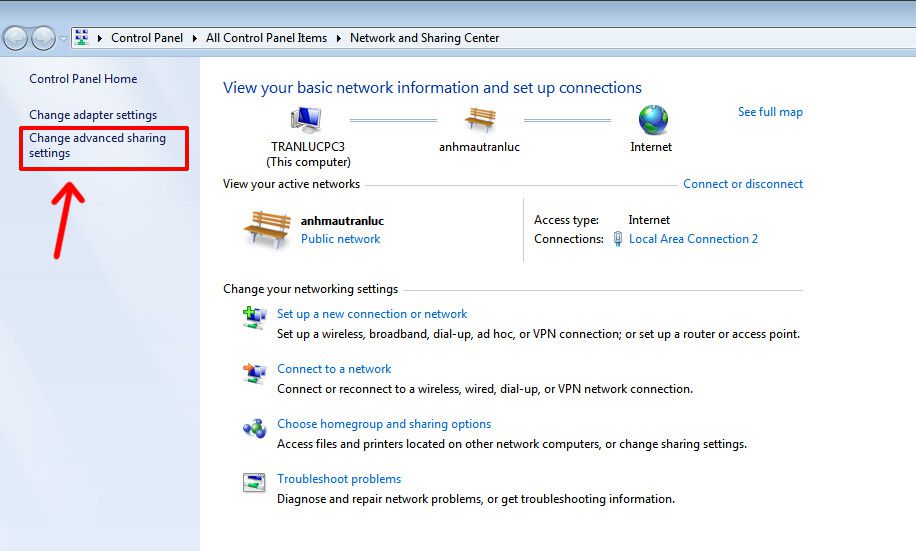
>> Nhấn vào từng cái 1
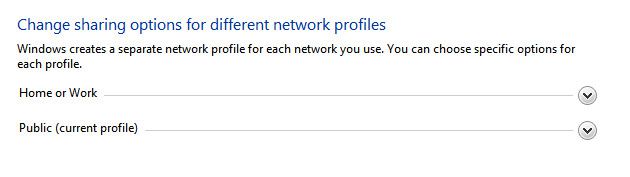
>> Đánh tích vào những phần như hình dưới
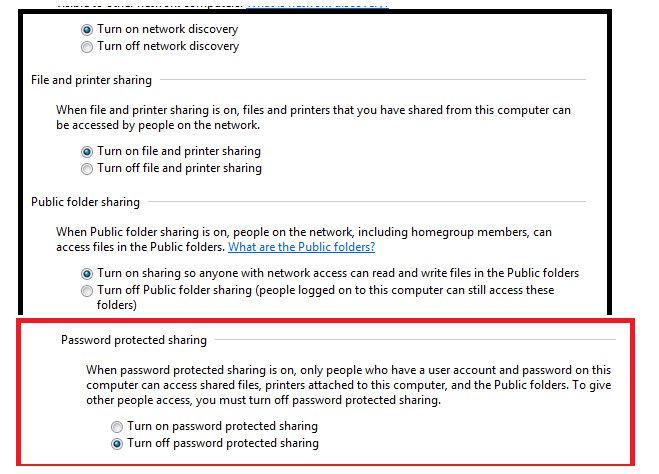
Lưu ý: Để ý những phần có trong hình ngoài ra không can thiệp vào tránh lỗi phát sinh.
>> Save Changes để lưu lại.
Bước 3: Cài mật khẩu cho User Administrator
Nếu chưa có mật khẩu có thể bỏ qua, nếu có mật khẩu cố gắng nhớ lại.
Bước 4: Tạo thư mục chứa File Scan
Bạn hãy tạo một thư mục để chứa File Scan, các bạn có thể tạo ở bất kỳ vị trí nào nhưng tốt nhất cài vào Ổ D, E, G những ổ có khả năng lưu trữ cao và tránh mất tài liệu scan hoặc bạn cũng có thể tạo tại ổ C (ổ hệ điều hành).
Sau khi tạo xong Click chuột phải chọn Properties > Sharing > Share… tại đây bạn chọn Share dưới quyền Everyone nhớ nhấn Add nhé.
>> Làm như hình (hình bé thì phóng to lên nhé)
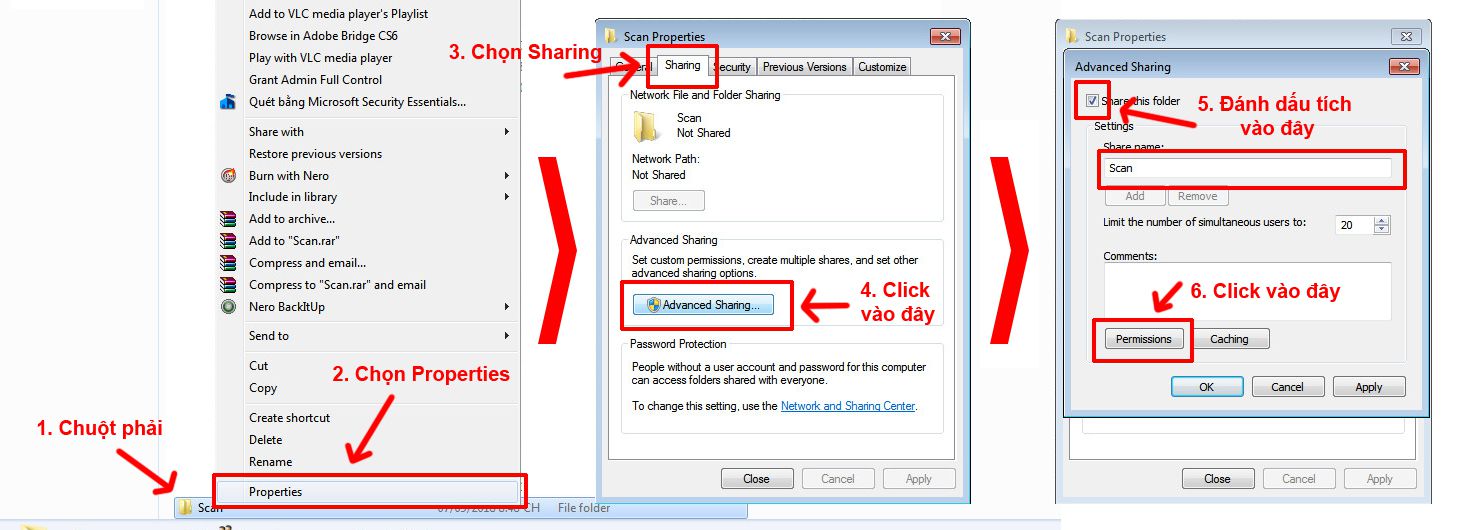
>> Đánh dấu tích phân quyền nếu chưa có tài khoản này nhấn Add…

>> Và làm như hình dưới, nếu có rồi bỏ qua 🙂
>> Thiết lập toàn quyền truy cập cho tài khoản Everyone.
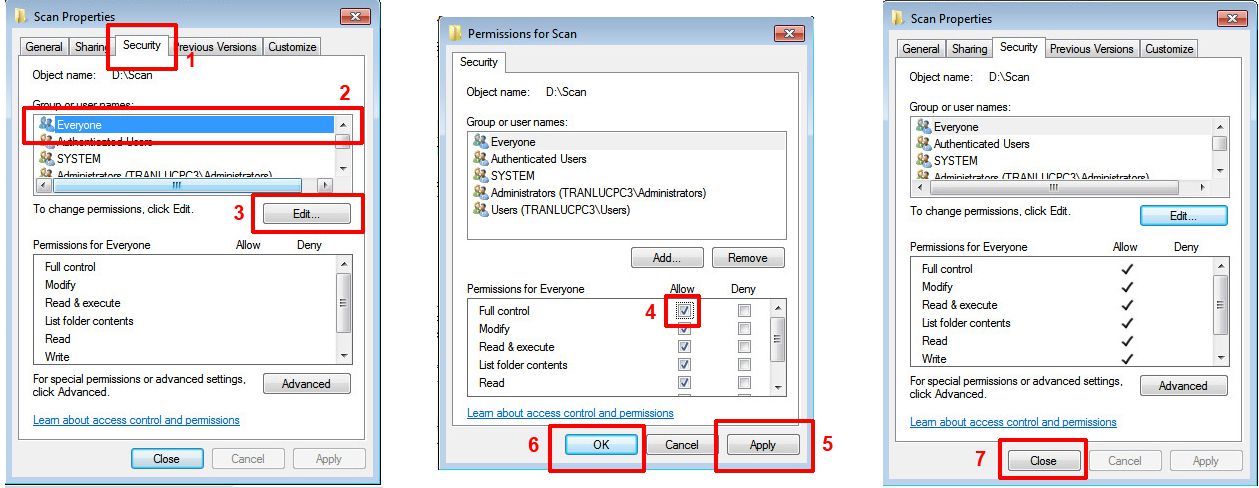
Xong phần thiết lập chia sẻ và phân toàn quyền truy cập thư mục.
Bước 5: Thiết lập trên máy photocopy
Bây giờ đến máy Photocopy của bạn. Các bạn nhập vào IP hoặc hostname của máy photocopy vào trình duyệt và nhấn vào đăng nhập >> nhấn Login
User: admin
Pass: Để trống nếu không thay đổi trước đó.
Lưu ý một số trình duyệt báo lỗi tốt nhất bạn sử dụng IE hoặc Fifox.
(lưu ý chắc chắn rằng chế độ SMB trên máy photocopy đã được Active và máy tính bạn phải Ping thấy máy photocopy cách active SMB thì mỗi dòng máy mỗi khác bạn tự tham khảo trên mạng)
như ví dụ của mình là:
- Ricoh MP 8000 > User Tool > System Setings > Interface Settings > Effective Protocol
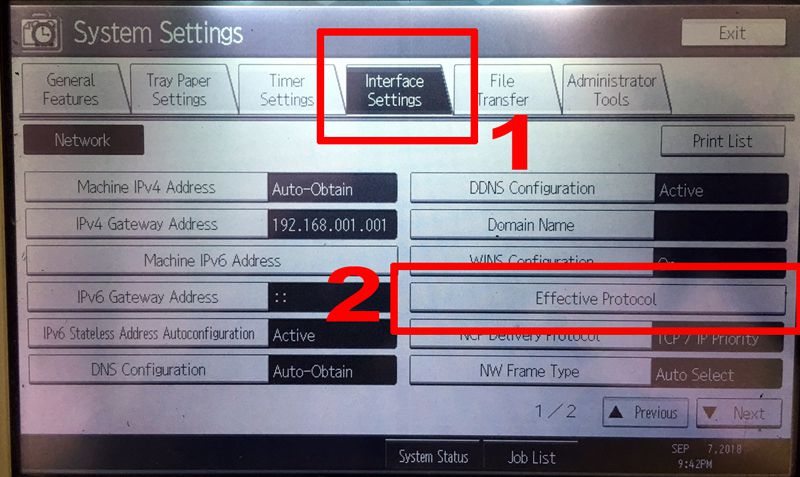
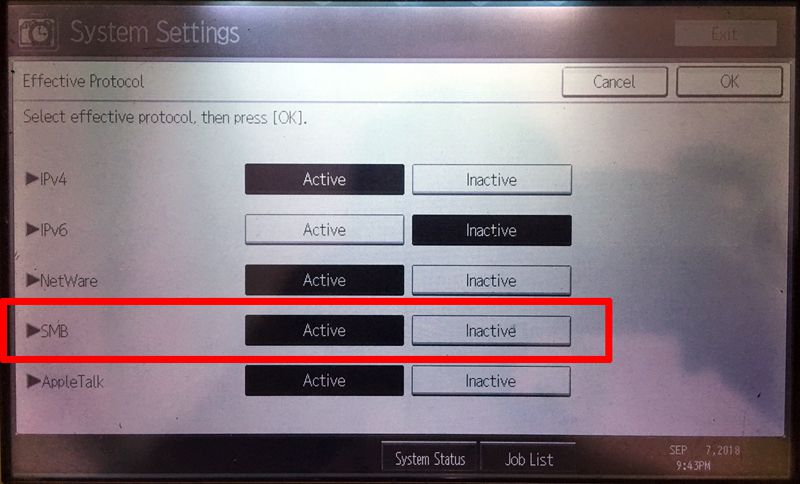
- Ricoh MP 2051 > User Tool > System Setings > Interface Settings > Next page 2 > Effective Protocol
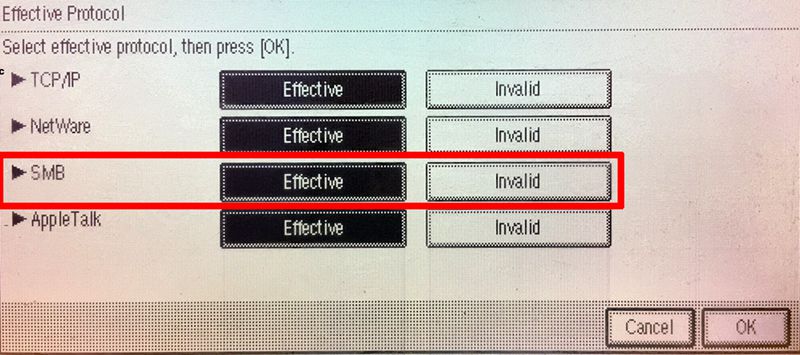
Sau khi vào được webpage
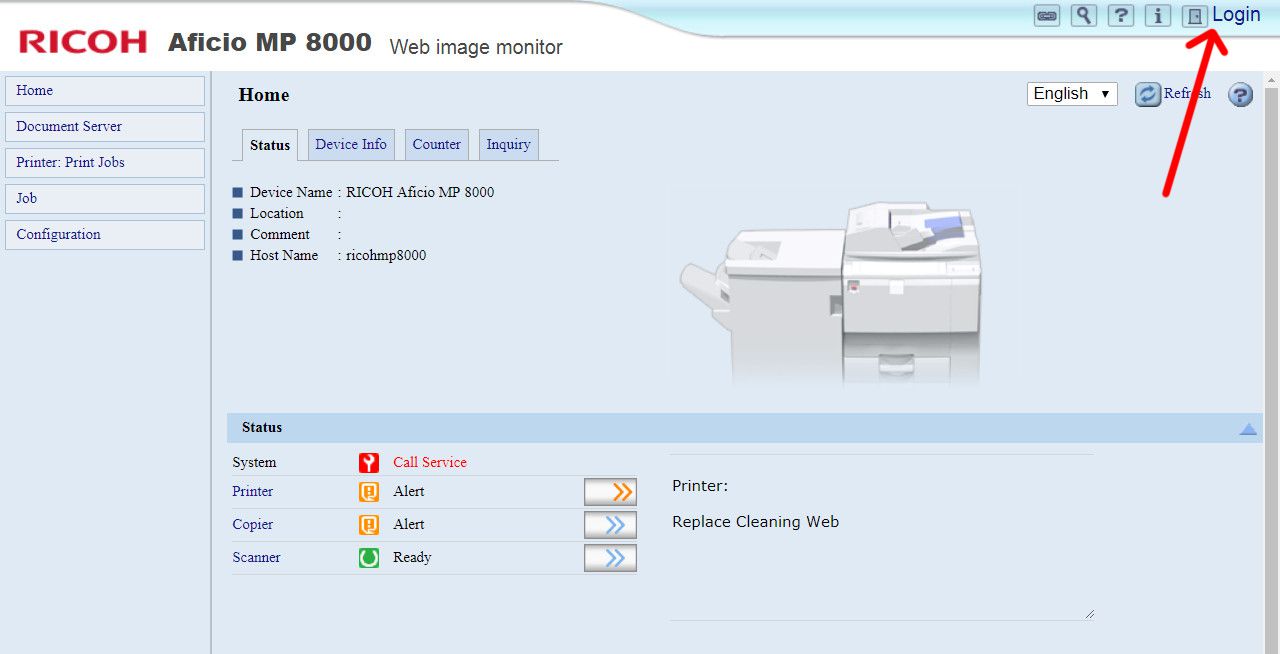
>> Tiến hành đăng nhập
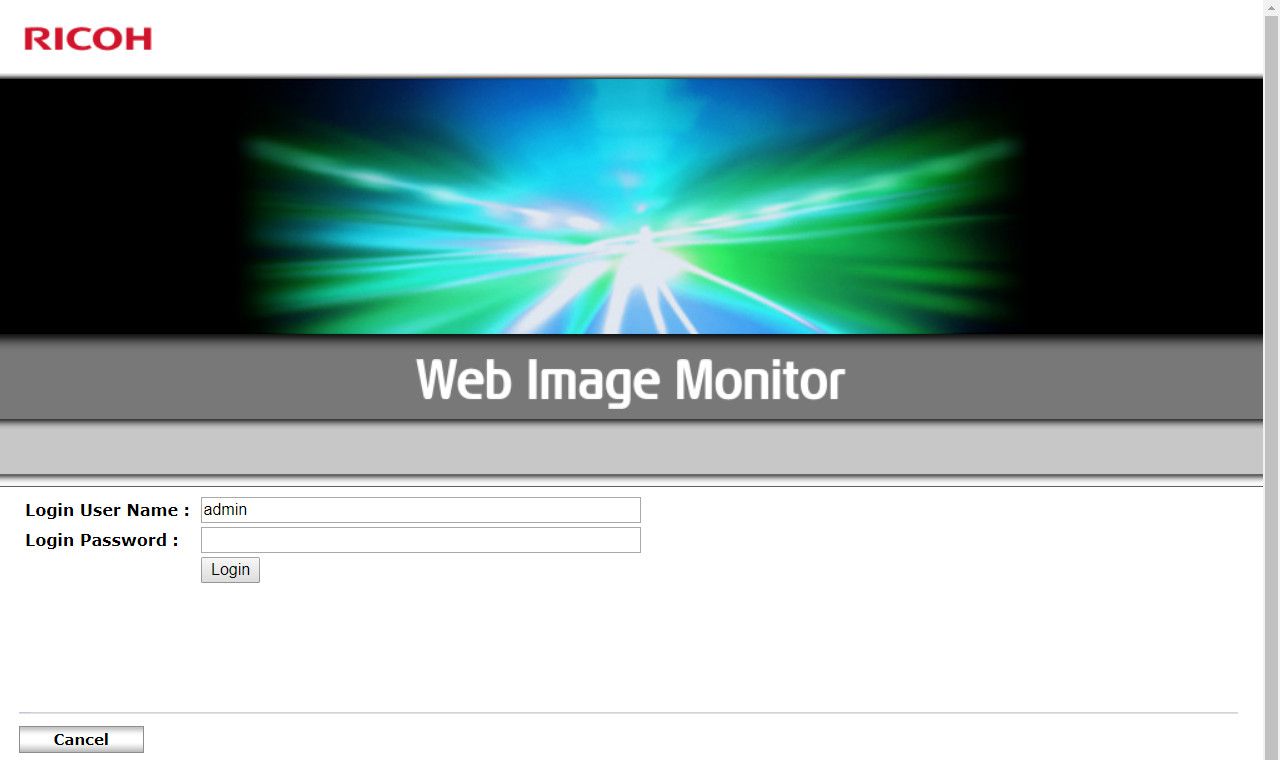
>> Nhấn vào Address Book
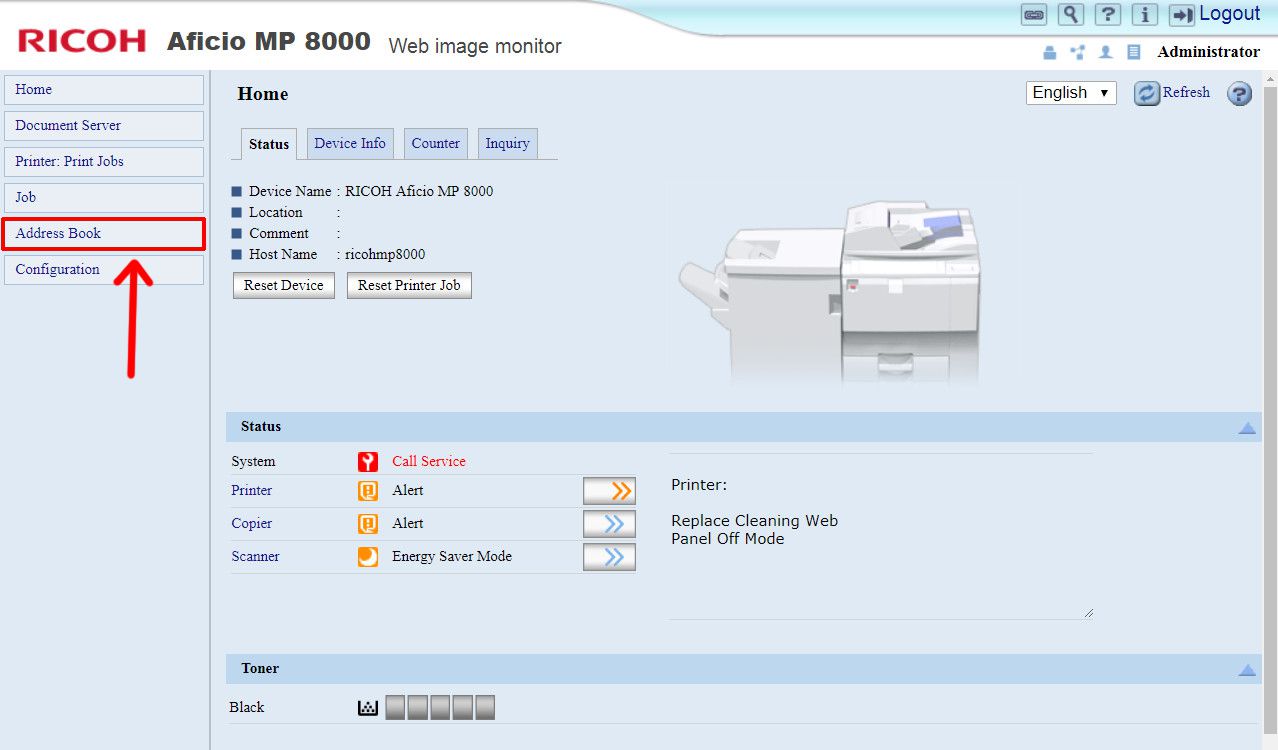
>> Tiến hành thêm User
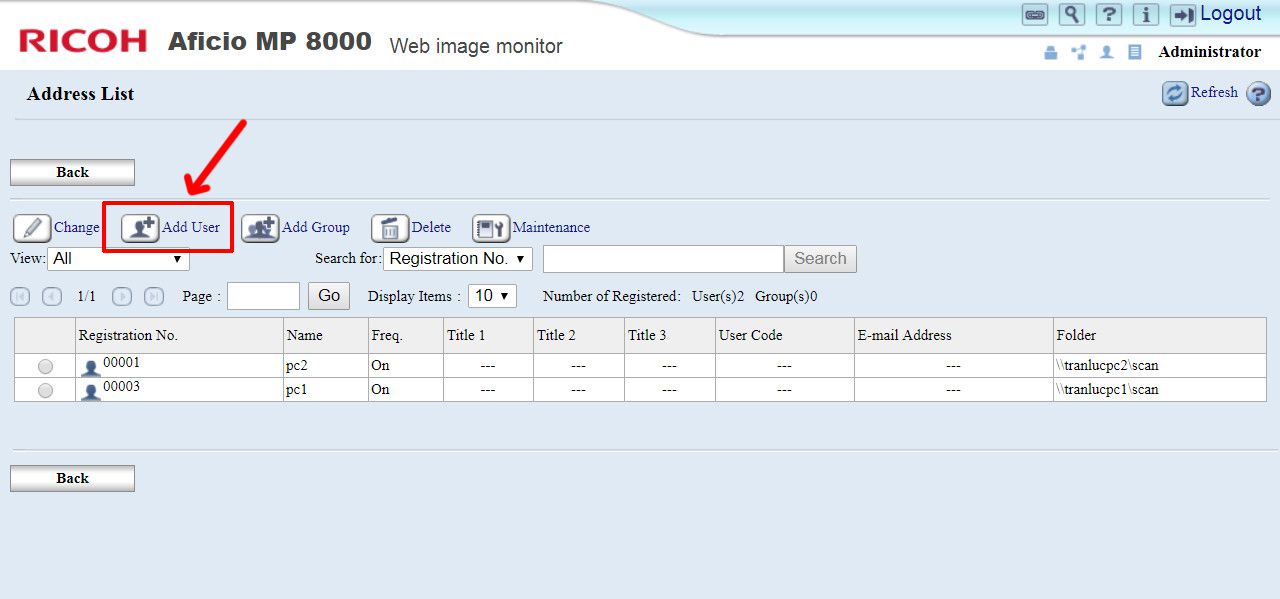
>> Xem hình
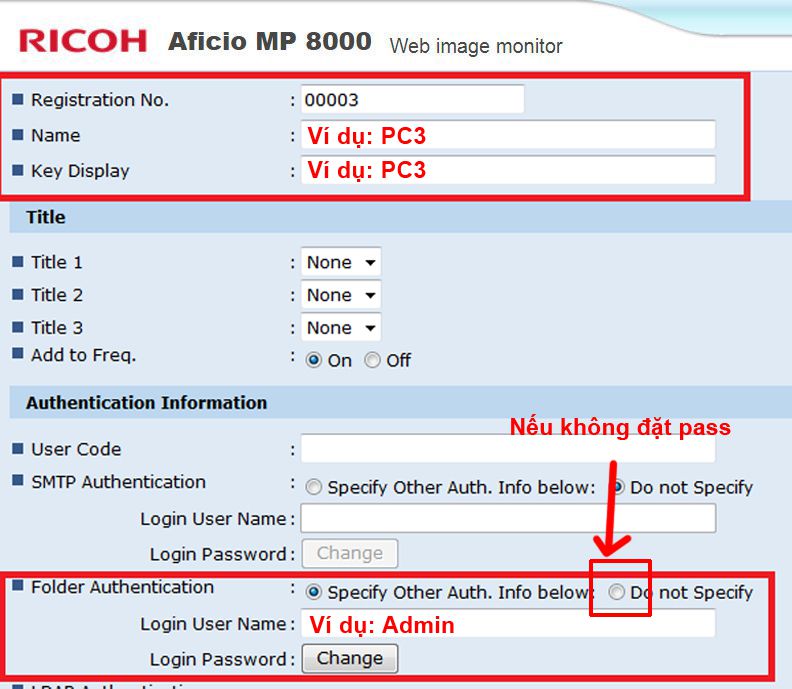
Riêng tại mục Folder Authentication bạn cần lưu ý là cần xác định rõ Tên User máy tính bạn đang cài để đăng nhập chính xác, ở đây User của mình là Admin sau đó click vào Login Password ( Change ) nhập 2 lần mật khẩu đăng nhập vào máy tính như ở bước trên mình đã có lưu ý là phải tạo mật khẩu cho user hoàn tất bạn nhấn Ok để tự quay trở lại trang Add user hoặc click Do not Specify để bỏ qua.
Tiếp theo Copy đường dẫn lúc nãy các bạn đã tạo và Share ra cách đơn giản là làm như hình dưới. Mycomputer > Network tìm đến tên máy tính của bạn và click vào thư mục bạn tạo. mình làm được như hình chỉ việc copy hạn chế bạn tự nhập lỗi lặt vặt 😀
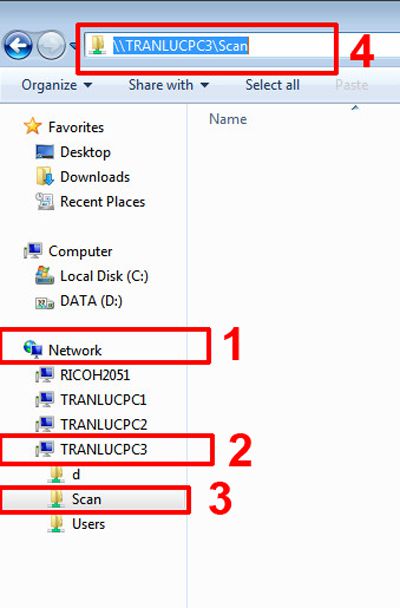
Quay trở lại trình Add User
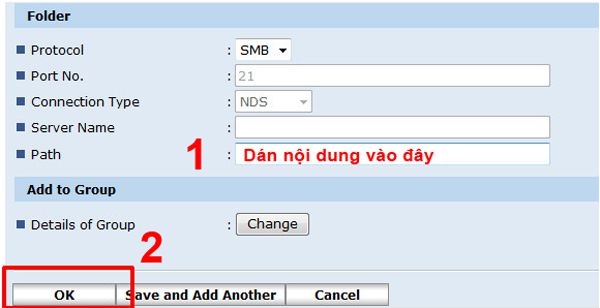
Kéo xuống vị trí như hình và dán đường dấn vừa coppy vào nhấn Ok hoàn tất,
Xong rồi bây giờ ra máy Photocopy Scan nhớ chọn User mình vừa add và quay về máy tính nhận file Scan được.
Hướng dẫn mình viết hơi dài nhưng rất kỹ bạn cứ đọc và làm theo từng bước chắc chắn 100% thành công.
Chúc bạn thành công!
Xem thêm: Tổng hợp mã lỗi SC Code Ricoh
Chia sẻ bởi: http://thietbibinhduong.com/huong-dan-cai-dat-scan-qua-smb-thanh-cong-100-nd,2875

mình đã làm đúng theo các bước như trên, đều được, nhưng khi scan thì k hiện file trong thư mục chứa File Scan
giúp mình với, cám ơn bạn!
Nếu làm theo mà vẫn không được thì có thể do các lỗi sau
1. Kiểm tra thư mục chia sẻ đã được cấp quyền chưa bằng cách vào thư mục chia sẻ bằng máy tính khác
2. Kiểm tra đã bật SMB ở tab internet máy photo chưa.
3. Kiểm tra trên màn hình góc trái dưới cùng hoặc trên cùng có hiện chữ gì đó giống như báo lỗi thông thường (có thể lỗi chức năng scan, chỉ có thể thay main hoặc máy photo khác)